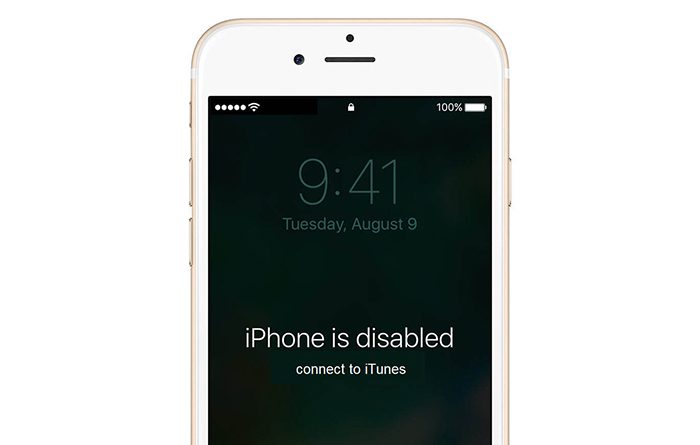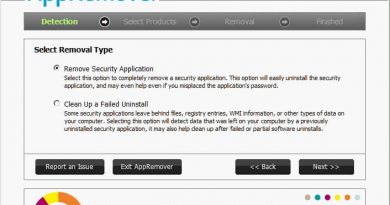Cách khắc phục lỗi iPhone is disabled connect to iTunes
Để tránh việc bị người khác có thể mở điện thoại iPhone để sử dụng hay đánh cắp dữ liệu, bạn sẽ cài mật khẩu bảo vệ cho thiết bị. Tuy nhiên nếu chẳng may mà bạn quên mất mật khẩu đó hay việc nhập sai mật khẩu quá nhiều lần sẽ dẫn tới lỗi iPhone is disabled connect to iTunes. Hãy cùng tìm hiểu về lỗi này và cách khắc phục như thế nào nhé.
Lỗi iPhone is disabled connect to iTunes là gì?
Theo Cnet thì iPhone xuất hiện dòng thông báo “iPhone is disabled connect to iTunes” có nghĩa là iPhone bị vô hiệu hóa kết nối với iTunes nguyên nhân là do bạn nhập sai mật khẩu bảo vệ quá 10 lần liên tiếp và khi đó thì chiếc điện thoại của bạn sẽ chẳng khác gì một cù gạch và chắc chắn trước khi bị lỗi này, bạn đã nhận được dòng thông báo trên màn hình iPhone là “iPhone is disabled try again in X minutes” có nghĩa là iPhone bị vô hiệu hóa, hãy thử lại sau X phút. Và tới khi mà bạn nhập quá giới hạn số lần nhập sai mật khẩu thì chiếc điện thoại iPhone của bạn sẽ bị vô hiệu hóa. Vậy khi đó bạn cần làm gì?
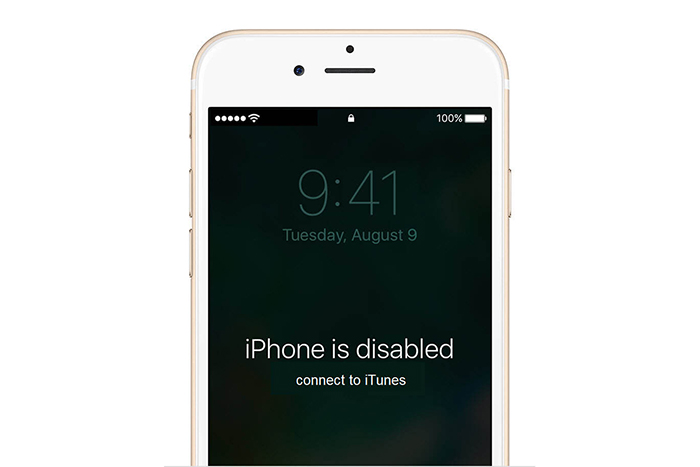
Cách khắc phục lỗi iPhone is disabled connect to iTunes
Để khắc phục lỗi này thì có khá nhiều những giải pháp chẳng hạn như sử dụng công cụ unlock, iTunes, iCloud hay là Restore iPhone. Mỗi một phương pháp đều có thể khắc phục được lỗi iPhone bị vô hiệu hóa trong các tình huống. Tuy nhiên để đơn giản và nhanh nhất thì tốt nhất bạn nên sử dụng công cụ Dr.Fone – Unlock (iOS). Đây là một ứng dụng hỗ trợ việc mở khóa cho tất cả các thiết bị iPhone, kể cả những dòng sản phẩm mới nhất như iPhone Xs Max, Xs hay Xr mới ra mắt.
Đầu tiên, bạn cần tải phần mềm Dr.Fone – Unlock (iOS) tại đây rồi tiến hành cài đặt. Khởi chạy ứng dụng trên máy tính và lựa chọn vào tính năng Unlock từ giao diện chính của ứng dụng.
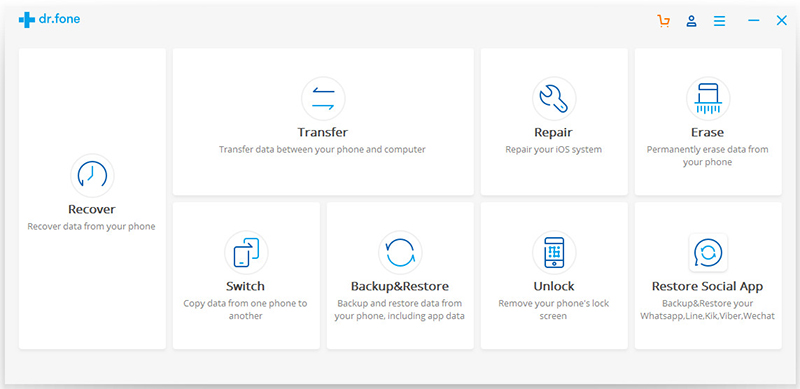
Để có thể kết nối iPhone bị vô hiệu hóa với máy tính của bạn thì bạn có thể sử dụng cáp lingtning rồi chọn Start.
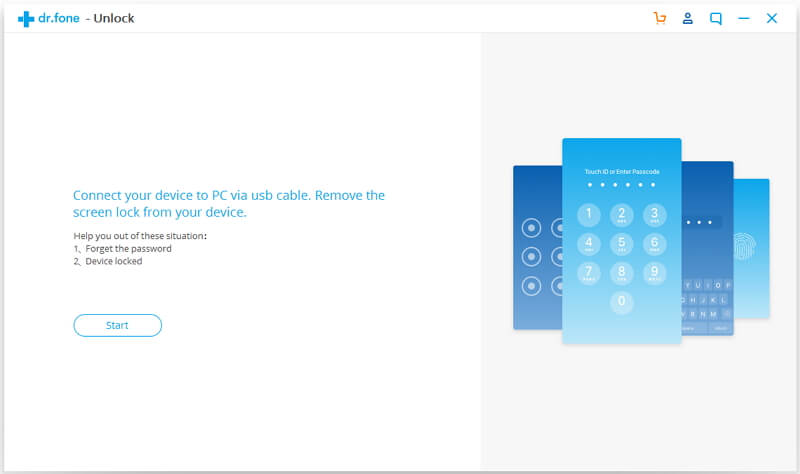
Tới khi mà ứng dụng phát hiện được ra mẫu iPhone của bạn thì chương trình sẽ nhắc nhở bạn cần đưa iPhone về chế độ DFU để có thể thực hiện các tác động sâu vào hệ điều hành iOS.
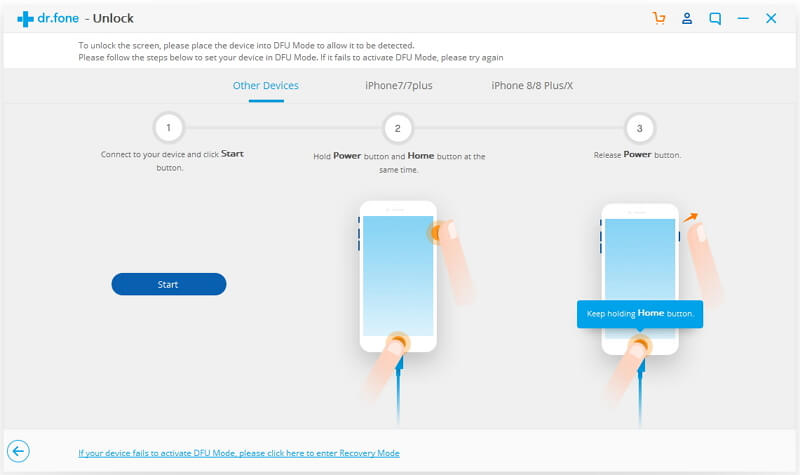
Tiếp đó, Dr.fone sẽ hiển thị thông tin của thiết bị, vị dụ như thế hệ thiết bị, phiên bản iOS sử dụng…và nếu như những thông tin đó là chính xác thì hãy chọn nút Download để có thể tải xuống firmware cho thiết bị của bạn.
Fireware thông thường sẽ có kích thước khoảng 2GB bởi vậy mà bạn sẽ mất chút thời gian để có thể hoàn tất được quá trình tải xuống dữ liệu. Bạn cũng có thể chọn Copy để sao chép URL rồi chuyển qua các phần mềm hỗ trợ tăng tốc độ Download để giảm thiểu thời gian tải xuống.
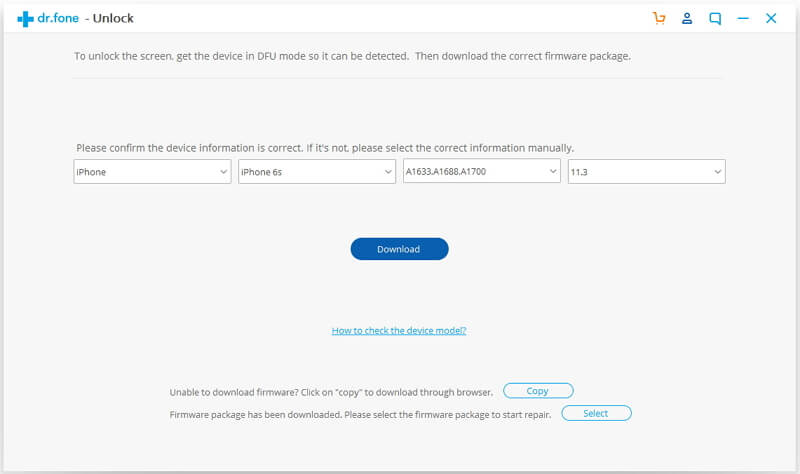
Khi fireware được tải xuống thành công, dr.fone sẽ giúp bạn xóa đi mật khẩu đã quên trên iPhone và bạn sẽ chỉ cần bấm nút Unlock Now để có thể mở khóa được thiết bị iPhone.
Trong quá trình này, tất cả các dữ liệu trên thiết bị sẽ bị xóa để trở về lại trạng thái cài đặt gốc (trạng thái ban đầu). Bởi vậy mà chương trình sẽ yêu cầu bạn cần xác nhận điều này trước khi tiến hành.
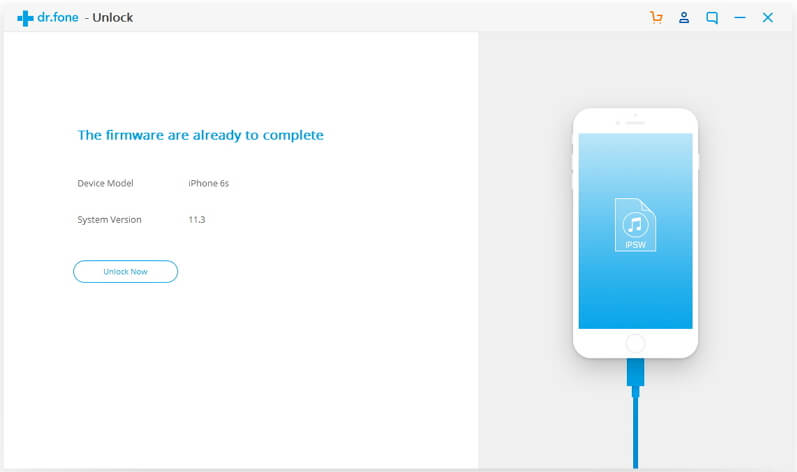
Sẽ mất một khoảng thời gian tương đối để có thể loại bỏ được màn hình khóa trên iPhone. Khi đã hoàn tất các bước thì thiết bị của bạn sẽ khởi động lại như một thiết bị mới và sẽ không có màn hình khóa nào nữa.
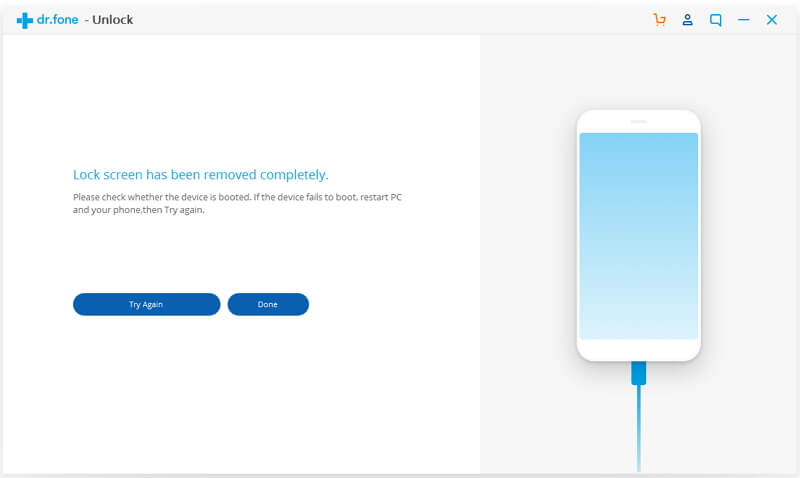
Trên đây là những chia sẻ về cách khắc phục lỗi vô hiệu hóa iPhone với ứng dụng dr.fone vô cùng đơn giản và hiệu quả. Chúc bạn thành công!