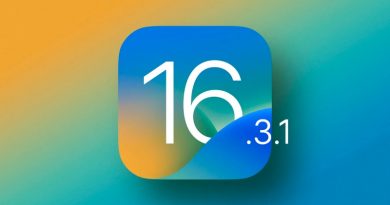Hướng dẫn cách đưa iPhone, iPad về chế độ DFU để Restore iPhone
Để có thể Restore iPhone, bạn cần đưa thiết bị iPhone, iPad về chế độ DFU. Vậy chế độ DFU là gì? Hãy cùng Hóng Công Nghệ tìm hiểu về chế độ này ngay dưới đây.
Contents
Hướng dẫn cách đưa iPhone, iPad về chế độ DFU để Restore iPhone
DFU là gì? DFU là chế độ quan trọng để giải cứu những chiếc điện thoại iPhone 7, 7 Plus, 6s, 6s Plus, 6, 5s, 5, 4s bị lỗi tắt nguồn đột ngột không khởi động lại được, bị treo táo trong quá trình sử dụng thiết bị. Những hướng dẫn phía dưới đây sẽ giúp bạn có thể truy cập vào chế độ DFU Mode trên thiết bị iPhone của bạn.
Cách đưa iPhone, iPad về chế độ Restore iPhone
Để có thể đưa thiết bị iPhone, iPad của bạn về chế độ DFU, bạn cần tải và cài đặt ứng dụng iTunes phiên bản mới nhất tại đây. Còn nếu như bạn không biết iTunes là gì thì bạn cũng có thể tham khảo thêm.
Đối với thiết bị iPhone 6, 6s, 6s Plus, 5, 5s, iPad
Để có thể đưa chiếc điện thoại iPhone 6, 6s, 6s Plus, 5, 5s, iPad về chế độ DFU Mode thì bạn có thể tham khảo theo hướng dẫn sau:
Bước 1: Khởi động công cụ iTunes đã cài đặt trên máy tính của bạn và kết nối chúng với thiết bị điện thoại iPhone qua dây kết nối.
Bước 2: Ấn chọn và giữ nút nguồn cùng nút Home trong khoảng thời gian 20 – 30 giây.
Bước 3: Khi màn hình iPhone chuyển sang màu đen thì bạn có thể đếm từ 1 – 10 giây rồi thả nút nguồn (nút Power) nhưng vẫn giữ nút Home đến khi nào mà máy tính hiển thị thông báo giống như hình mô tả phía dưới đây thì mới thả tay ra.
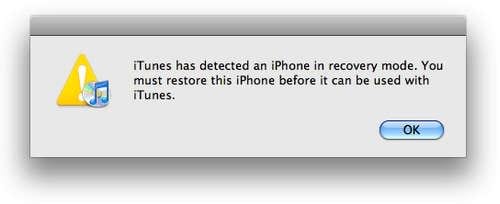
Lưu ý: Trong trường hợp thiết bị điện thoại iPhone của bạn hiển thị logo quả táo trên màn hình thì điều này chứng tỏ là bạn đã thực hiện việc cài đặt chế độ DFU thất bại rồi. Nguyên nhân là do bạn đã giữ phím Home quá lâu.
Đối với các thiết bị iPhone 7, 7 Plus
Đối với các thiết bị điện thoại iPhone 7, 7 Plus thì bạn có thể tham khảo hướng dẫn cách chuyển thiết bị về chế độ DFU dưới đây.
Bước 1: Cũng giống như các dòng sản phẩm iPhone khác, bạn cần kết nối iPhone với máy tính thông qua dây kết nối và công cụ iTunes.
Bước 2: Sau khi đã kết nối thành công, hãy tắt thiết bị iPhone của bạn đi
Bước 3: Ấn nút nguồn trong khoảng 3 giây rồi ấn chọn và giữ nút giảm Volume trong khoảng thời gian 10 giây.
Lưu ý: Nếu sau khoảng thời gian 10 giây mà màn hình iPhone hiển thị biểu tượng quả táo có nghĩa là bạn đã thực hiện thất bại. Hãy thử lại 1 lần nữa.
Bước 4: Sau 10 giây, thả nút nguồn ra nhưng vẫn giữ nút giảm âm lượng (Volume) trong khoảng 5 giây để cho màn hình máy tính hiển thị thông báo giống như hình ảnh dưới đây rồi hãy thả tay ra.
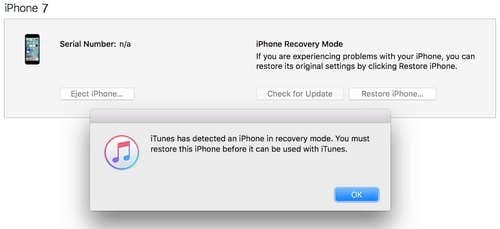
Lưu ý: Nếu như thiết bị điện thoại của bạn hiển thị biểu tượng kết nối với iTunes thì hãy thực hiện lại các bước vào chế độ DFU trên iPhone một lần nữa.
Hướng dẫn cách Restore iPhone
Sau khi đã tiến hành chuyển iPhone về chế độ DFU, để thực hiện Restore thiết bị, hãy thực hiện theo các bước sau:
Bước 1: Sau khi thực hiện thành công đưa thiết bị điện thoại về chế độ DFU. Hãy ấn và giữ nút Shift + Click rồi chọn vào mục Restore iPhone.
Đôi với các thiết bị kết nối là Macbook thì hãy ấn chọn và giữ Command+Shift + ấn chọn mục Restore iPhone.
Bước 2: Khi đó thì hệ thống sẽ yêu cầu bạn phải truy cập vào thư mục có chứa file Firmware iOS phù hợp với thiết bị của bạn để Restore thiết bị.
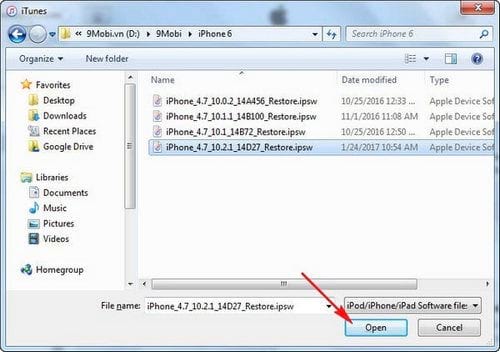
Lưu ý: Hiện nay chúng ta mới chỉ có thể sử dụng Firmware iOS 10.2.1 trở lên để thực hiện Restore chiếc điện thoại iPhone của mình.
Bước 3: Tiếp theo, hệ thống sẽ yêu cầu bạn xác nhận Restore iPhone rồi ấn chọn Restore giống như hình ảnh phía dưới.
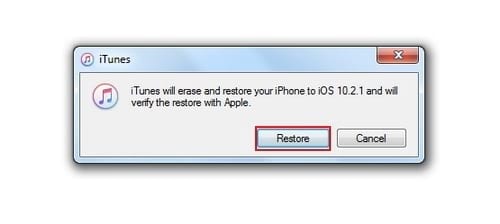
Bước 4: Tiếp đó thì iTunes sẽ tiến hành nạp dữ liệu để cài Restore iPhone của bạn.
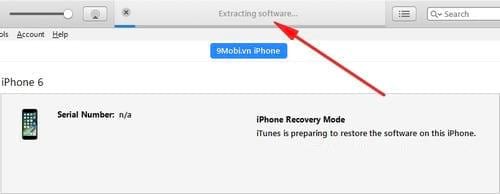
Như vậy là bạn đã tìm hiểu chi tiết về cách chuyển iPhone về chế độ DFU và Restore iPhone, iPad khi thiết bị gặp vấn đề không thể khởi động lại iPhone được. Ngoài cách này, thì bạn cũng có thể tham khảo một cách khác để khắc phục tình trạng này đó là Recovery Mode. Chi tiết các bạn có thể tham khảo tại đây. Chúc bạn thành công!