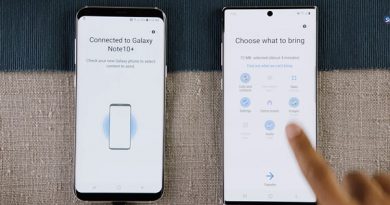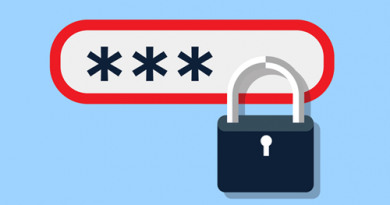3 cách tăng tốc laptop cực đơn giản và dễ thực hiện
Hầu hết theo thời gian, các thiết bị đều bị chạy chậm lại, nhất là laptop. Blog công nghệ sẽ chỉ cho bạn 3 cách tăng tốc laptop đơn giản và dễ thực hiện, cùng xem nhé.
Contents
3 cách tăng tốc laptop đơn giản và dễ thực hiện

1. Tắt phần mềm khởi động cùng Windows
Sau một thời gian sử dụng, chúng ta sẽ cài đặt thêm một số phần mềm, và nếu không tắt đi thì chúng sẽ khởi động cùng với Windows mỗi khi bạn bật máy. Điều đó sẽ làm cho máy khởi động lâu hơn. Bởi vậy mà việc tắt các phần mềm khởi động cùng windows chính là một cách tăng tốc máy tính đơn giản. Hãy nhấn chuột phải vào thanh Taskbar và chọn Task Manager. Tiếp theo nhấn vào More details (hoặc nhấn tổ hợp phím Alt + D).
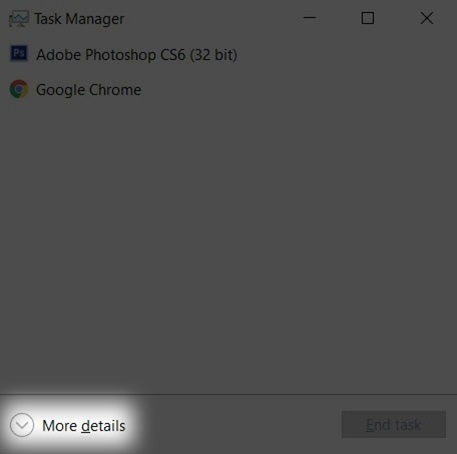
Chuyển sang tab Startup, tại đây chúng ta nhìn vào các thanh Name, Status và Startup impact. Với những ứng dụng quan trọng mà chúng ta thường xuyên sử dụng thì không cần tắt đi, ví dụ như Unikey.
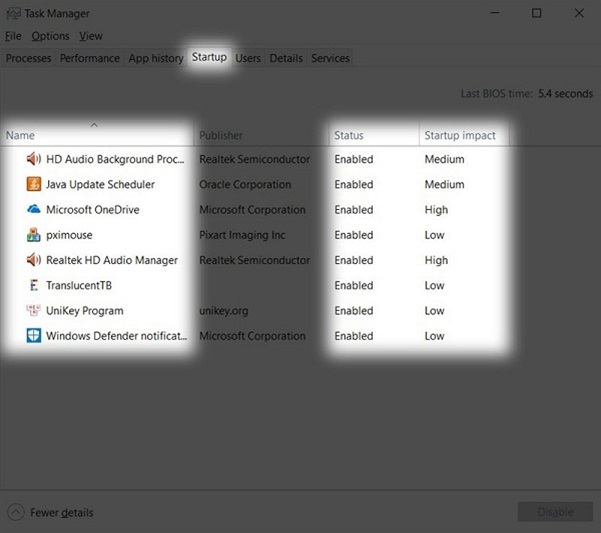
Tiếp theo, ở thanh Startup impact, có ba mức độ: Ảnh hưởng nhiều (High), trung bình (Medium) và thấp (Low). Chúng ta hãy tắt những phần mềm mà không thường xuyên sử dụng. Sau đó nó sẽ chuyển sang trạng thái Disabled có nghĩa là đã bị vô hiệu hóa hay đã tắt không cho khởi động cùng Windows.
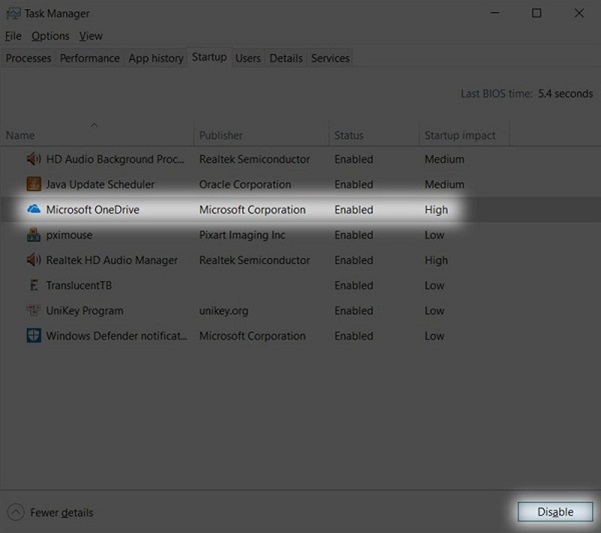
2. Cách tăng tốc máy tính khi chống phân mảnh ổ cứng
Đây cũng là một cách tăng tốc cho laptop khá hay. Chúng ta cần phải xếp các file, thư mục, tệp tin liên quan đến nhau thì ở gần nhau. Hiểu nôm na hiện tượng phân mảnh ổ cứng là hãy tưởng tượng đầu đọc ổ đĩa là bạn và ổ cứng là một căn phòng. Bạn cần phải vào phòng để lấy và cất đồ vật. Hiện tượng phân mảnh ổ cứng xảy ra khi các file, thư mục, tệp tin,… liên quan đến nhau bị đặt ra xa nhau trong ổ đĩa, vì thế mà chúng ta sẽ mất nhiều thời gian để tìm hơn.
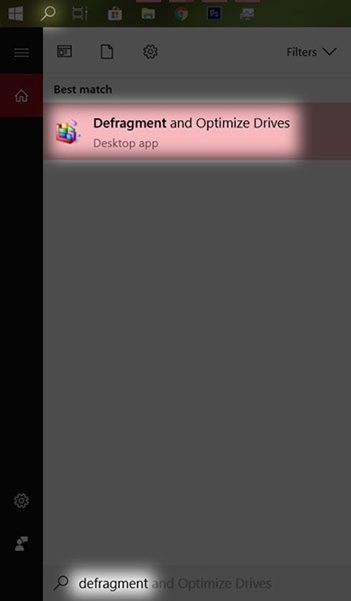
Để chống phân mảnh ổ cứng, đầu tiên tại thanh Taskbar, hãy chọn biểu tượng Cortana (hoặc kính lúp) và tìm kiếm từ khóa “Defragment”, tìm đến và mở phần mềm Defragment and Optimize Drivers.
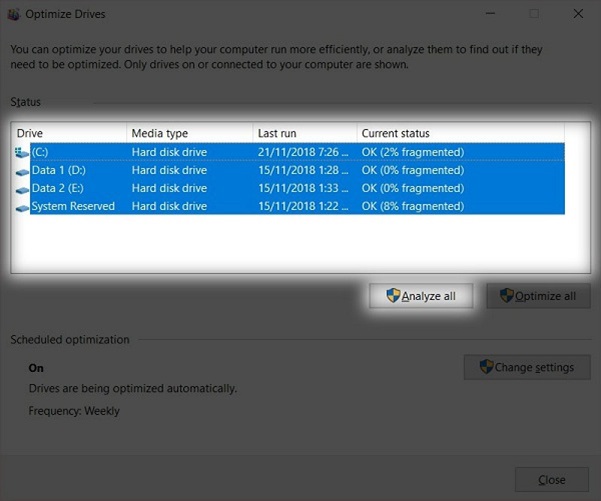
Tại đây, bạn hãy chọn hết tất cả các ổ cứng HDD của mình và nhấn Analyze all để tiến hành phân tích tình hình ổ cứng bị phân mảnh.
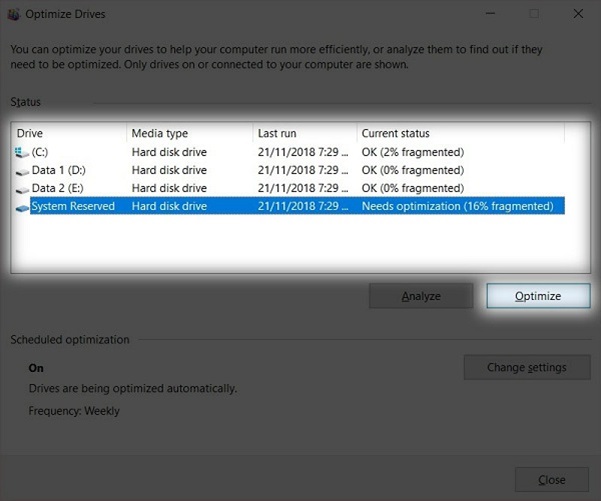
Nếu ổ cứng hiện lên trạng thái OK thì chúng ta không cần làm gì nữa. Tuy nhiên nếu nó hiện Need Optimization thì có nghĩa là bạn cần phải chống phân mảnh cho ổ cứng này. Lúc này hãy chọn Optimize và chờ đợi là xong. Đây là một cách tăng tốc laptop và sắp xếp lại ổ cứng của mình.
3. Tăng bộ nhớ RAM ảo
Ai cũng biết là RAM rất quan trọng, nếu laptop thiếu RAM thì sẽ chạy chậm. Nếu RAM bị quá tải chúng ta phải mua RAM mới hoặc bạn cũng có thể sử dụng cách tăng bộ nhớ RAM ảo. Chọn Cortana (hoặc kính lúp) tại thanh Taskbar, tìm kiếm “advanced system settings”, ở phần Performance, chọn Settings.
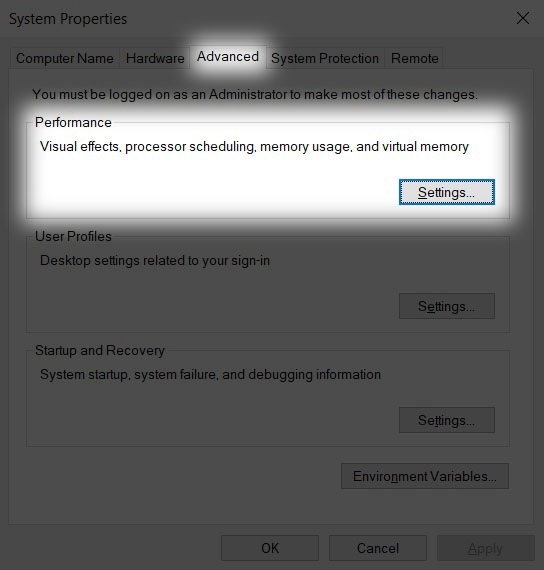
Sau đó chuyển sang tab Advanced và chọn phần Change, tích bỏ chọn Automatically manage paging file size for all drivers.
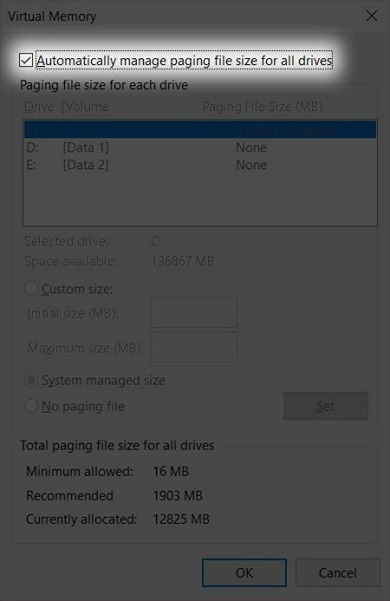
Sang phần Custom size, ô Intial size là dung lượng tối thiểu, hãy đặt thông số gấp 1.5 lần dung lượng RAM của máy hiện tại, còn ô Maximum size là dung lượng tối đa, đặt thông số gấp 3 lần dung lượng RAM của máy hiện tại và không được vượt quá phần Recommended. Sau đó nhấn OK và khởi động lại máy.
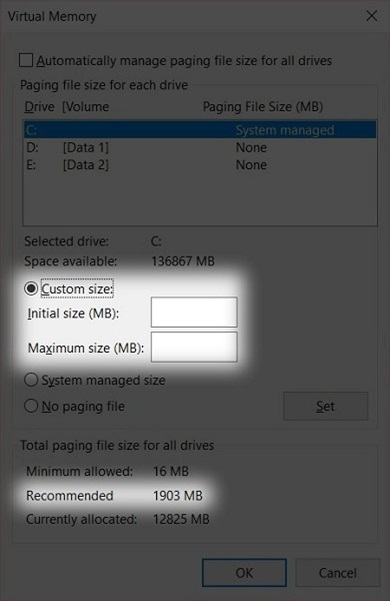
Sau khi thực hiện được 3 cách tăng tốc laptop trên, bạn có thấy máy của mình chạy nhanh hơn không? Đây là những cách đơn giản mà bạn có thể thực hiện được ngay tức khắc. Hãy chia sẻ với bạn bè hoặc người thân nếu cảm thấy bài viết này hữu ích nhé.
Nguồn: tintuc.viettelstore
CÓ THỂ BẠN QUAN TÂM: