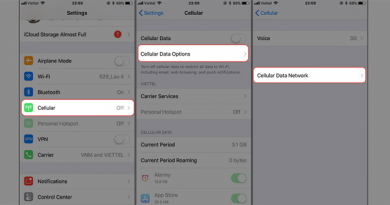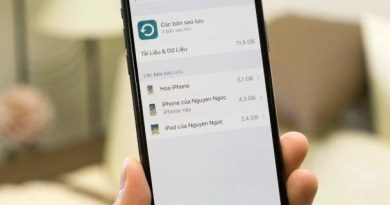Cách phát wifi từ máy tính Windows 7, Windows 8/8.1 và Windows 10
Chỉ với một chiếc laptop chạy trên hệ điều hành Windows 7, 8/8.1 và 10 người dùng có thể nhanh chóng biến thiết bị thành một điểm phát wifi tiện ích. Dưới đây sẽ là những hướng dẫn chi tiết cách phát wifi từ máy tính Windows nhanh chóng và cực đơn giản.
Có thể bạn quan tâm:
- Wifi laptop bị lỗi dấu chấm than limited access và cách khắc phục
- Cách tăng tốc độ Wifi trên điện thoại áp dụng cho cả iPhone và Android
- [Hướng dẫn] cách đổi Pass Wifi Viettel, FPT, VNPT bằng điện thoại đơn giản
Cách phát wifi từ máy tính chạy trên Windows 10
Bước 1: Từ menu tìm kiếm Start người dùng nhập từ khóa tìm kiếm Hotspot trên máy tính Windows 10. Tiếp đó, bạn chọn tính năng Change mobile hotspot settings (Thay đổi cài đặt điểm truy cập di động) sau khi có kết quả tìm kiếm hiển thị trên màn hình.
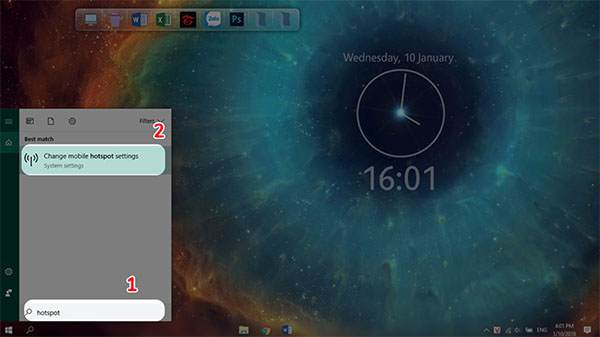
Bước 2: Tại cửa sổ Settings (Cài đặt) mới xuất hiện, chọn mục Edit (Chỉnh sửa).
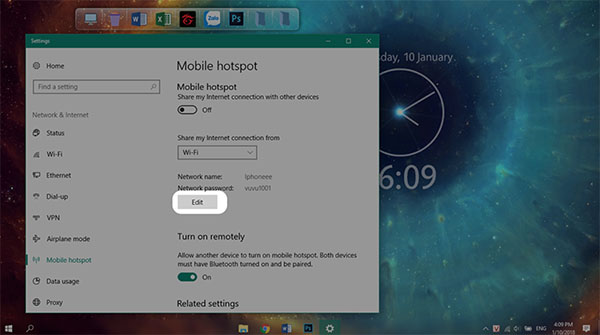
Bước 3: Cửa sổ Windows sẽ hiển thị mục yêu cầu người nhập cung cấp đầy đủ thông tin, bao gồm:
- Network name: Là tên mạng wifi máy tính đang kết nối.
- Network password: Là mật khẩu kết nối mạng wifi.
>>> Có thể bạn cần: Hướng dẫn cách đổi tên và mật khẩu Wifi đơn giản, hiệu quả
Người dùng sau khi cung cấp đầy đủ và chính xác các thông tin này thì nhấn Save để lưu lại.
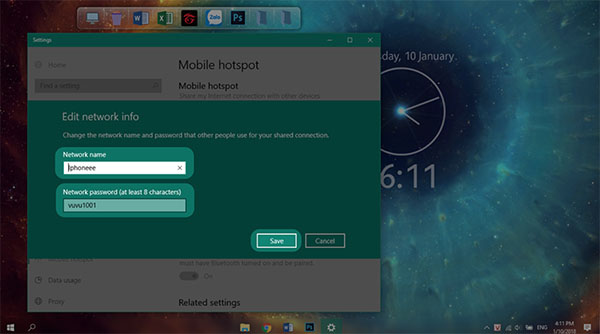
Bước 4: Kích hoạt chức năng Share my Internet connection with other devices (Chia sẻ mạng Internet với các thiết bị khác). Lúc này, trên máy tính Windows 10 đã có thể phát wifi cho phép các thiết bị khác truy cập và sử dụng Internet bình thường.
Hướng dẫn phát wifi từ máy tính Windows 8 và 8.1
Mặc dù hệ điều hành Windows 8/8.1 không được nhà phát triển Microsoft trang bị giao diện đồ họa mặc định cho phép người dùng tự động thiết lập tính năng điểm phát wifi di động. Tuy nhiên người dùng Windows 8/8.1 vẫn có thể kích hoạt tính năng phát wifi thông minh này tại Command Prompt dựa trên câu lệnh netsh wlan set hostednetwork mode=allow ssid=NameWifi key=PassWifi.
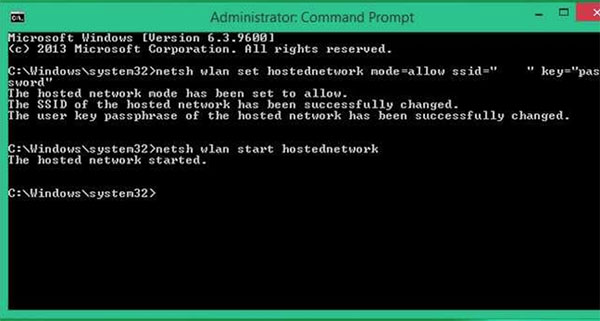
Người dùng sau khi kích hoạt chế độ phát wifi trên Windows 8 có thể đặt tên và mật khẩu cho mạng wifi mới được phát này. Hãy nhập lệnh netsh wlan start hostednetwork để bắt đầu khởi chạy tính năng này.
Tiếp theo, người dùng lần lượt thực hiện các thao tác như sau: Mở cửa sổ Control Panel >> Network and Internet >> Network and Sharing Center. Tại mục Network and Sharing Center, người dùng chọn mục Change adapter setting và nhấn chuột phải, chọn Properties, chọn tiếp Sharing và tích chọn vào ô Allow other network users to connect.
Tại mục Home networking connection mới được mở, người dùng chọn tên profile trước đó là Local Area Connection* 12 và nhấn OK là thực hiện xong cách phát wifi từ laptop Windows 7.
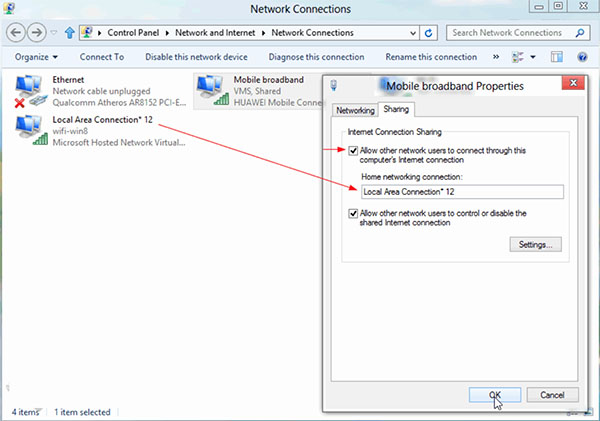
Cách phát wifi từ máy tính dùng Windows 7
Trên hệ điều hành Windows 7 đã được trang bị sẵn giao diện quản lý kết nối Internet Connection Sharing cho phép biến máy tính thành điểm phát wifi Internet nhanh chóng. Để kích hoạt tính năng này, người dùng truy cập mục Manage Wireless Networks, nhấn chọn Add vài chọn tiếp mục Create an ad hoc network.
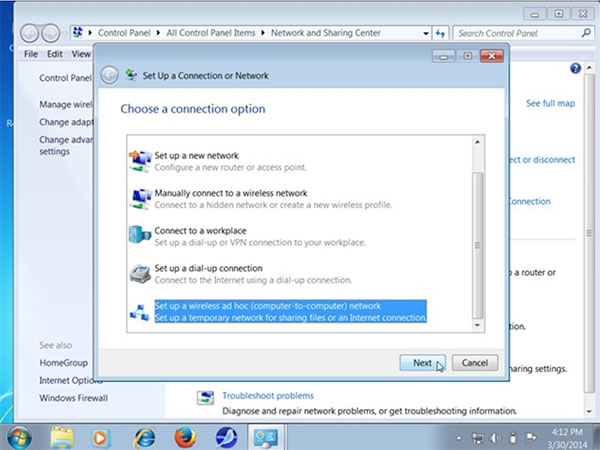
Tại Create an ad hoc network,người dùng hãy đặt tên và mật khẩu cho mạng wifi phát từ máy tính của bạn. Lưu ý, cần tích chọn vào ô “Allow other network users to connect through this computer’s Internet connection” để cho phép các thiết bị di động khác có khả năng kết nối truy cập và sử dụng mạng wifi phát từ máy tính Windows 7 này.
Lưu ý chung đối với các thiết bị dùng để phát wifi từ máy tính là laptop thì khi kích hoạt tính năng này sẽ tiêu hao khá nhiều năng lượng. Do vậy, trong quá trình sử dụng người dùng cần chú ý kết nối sạc kịp để không làm ảnh hướng gián đoạn hoạt động thiết bị.
Từ 3 cách phát wifi từ máy tính Windows 7, Windows 8/8.1 và Windows 10 được hướng dẫn chi tiết trên đây hy vọng sẽ cung cấp những giải pháp phát wifi nhanh chóng tại gia đình khi cần thiết. Chúc bạn thực hiện thành công và có những trải nghiệm wifi tốc độ cao từ điểm phát wifi trên máy tính nhé.