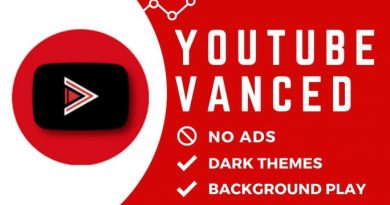Bỏ túi 5 cách kiểm tra máy tính có bị theo dõi không cực an toàn
Song song với sự phát triển của công nghệ máy tính là nguy cơ đánh mất thông tin hay theo dõi máy tính cá nhân người dùng. Vậy có cách kiểm tra máy tính có bị theo dõi không? Câu trả lời là “Có” và hãy cùng tìm hiểu chi tiết những thủ thuật cũng như phần mềm chống theo dõi máy tính đơn giản mà hiệu quả dưới đây.
Contents
Cách phát hiện máy tính bị theo dõi hay không
Cách 1: Kiểm tra lịch sử xem các file trên máy tính
Máy tính chạy trên hệ điều hành Windows 10 cho phép lưu trữ lại lịch sử mở hay sửa chữa các file tài liệu, hình ảnh,… trên lịch sử This PC. Do vậy một trong những cách kiểm tra máy tính có bị theo dõi không nhanh nhất chính là kiểm tra lịch sử mở các file.
Bước 1: Mở mục This PC trên máy tính Win 10.
Bước 2: Chọn tiếp Quick Access >> Recent file để xem toàn bộ lịch sử mở file, dữ liệu trên máy tính gần đây nhất. Nếu thấy xuất hiện những file không phải do chính bạn mở gần đây thì có thể đã có người khác sử dụng máy tính của bạn để xem các file này.
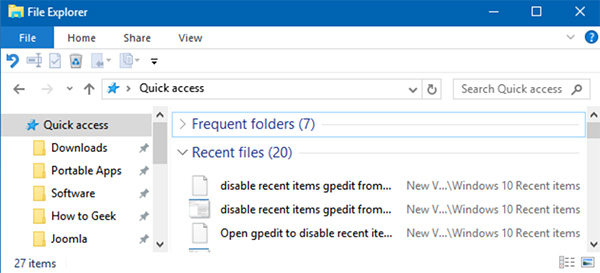
Còn một trường hợp nữa là nếu trong lịch sử sử dụng này lại không có bất kỳ một file nào thì có thể kẻ theo dõi đã chủ động xóa hết lịch sử, tránh bị nghi ngờ bởi dữ liệu trên Recent file sẽ không tự động mất đi mà chỉ bị mất đi thực hiện lệnh xoá thôi.
Cách 2: Kiểm tra lịch sử truy cập duyệt web
Nhiều kẻ gian lợi dụng thói quen người dùng thường xuyên lưu các thông tin như: Tài khoản mạng xã hội Facebook, Zalo, tài khoản ngân hàng,… trên trình duyệt web máy tính để đánh cắp thông tin.
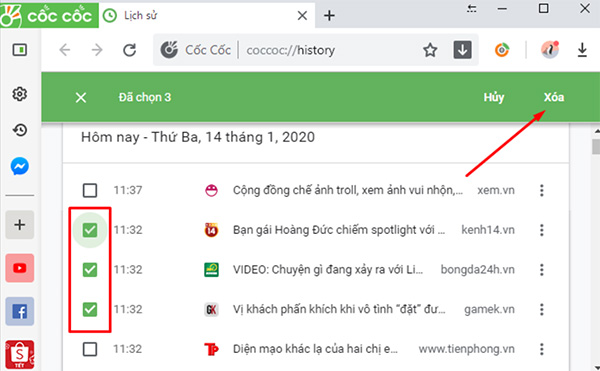
Do vậy, bạn cần cẩn trọng kiểm tra lại lịch sử truy cập trình duyệt web và hạn chế lưu thông tin truy cập tài khoản trên các trình duyệt. Thao tác kiểm tra lịch sử trình duyệt web thực hiện nhanh bằng tổ hợp Ctrl + H trên tất cả các trình duyệt web.
Cách 3: Kiểm tra hoạt động đăng nhập lạ trên Win 10
Khi truy cập máy tính Windows 10, dù người dùng đặt mật khẩu hoặc không thì đều buộc phải nhấn Enter tại LockScreen để truy cập Desktop. Mỗi lần đăng nhập máy tính này sẽ đều được lưu lại thông tin thời gian, giúp người dùng có thể kiểm tra các lần đăng nhập xem có kẻ gian lợi dụng theo dõi máy tính của bạn không.
Bước 1: Mở Menu Start và nhập từ khóa Event Viewer để kiểm tra nhật ký Đăng nhập (Log) máy tính.
Bước 2: Chọn tiếp mục Windows Logs >> Security. Tại đây sẽ hiển thị toàn bộ các thông tin về những lần đăng nhập và kích hoạt hệ điều hành Windows trên máy tính.
Bước 3: Trong danh sách này, người dùng cần chú ý đến những Event ID 4672 – chính là những lần đăng nhập máy tính từ xa thông qua mạng Internet. Để kiểm tra nhanh kết quả 4672 nhanh bạn chọn lệnh Find… (Ctrl+F).
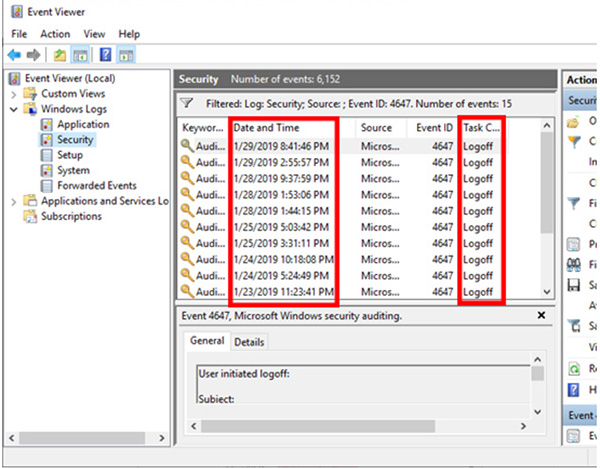
Bước 4: Với các kết quả logs 4672, người dùng chú ý theo dõi các mốc thời gian mở máy tính, đề phòng có người theo dõi hoặc khởi động máy tính của bạn âm thầm.
Cách 4: Kiểm tra tình trạng CPU máy tính
Cách kiểm tra máy tính có bị theo dõi không qua tình trạng CPU cho phép người dùng rà soát thiết bị có bị dính các phần mềm theo dõi chạy ngầm, khai thác dữ liệu thông qua tình trạng CPU có bị Full Load ngay cả khi không sử dụng bất kỳ ứng dụng nào. Trường hợp máy tính dính mã theo dõi hoặc chạy ngầm BitCoin thì cả CPU và GPU đều Full Load. Và để tắt các ứng dụng chạy ngầm trên Windows, mọi người có thể tham khảo TẠI ĐÂY.
Bước 1: Nhấn chuột phải lên thanh Taskbar rồi chọn kiểm tra Task Manager.
Bước 2: Sau đó bạn tắt toàn bộ các ứng dụng trên máy tính đi và kiểm tra tình trạng hoạt động CPU đang chiếm bao nhiêu %. Nếu máy vẫn chạy thường xuyên ở mức 85-100% dù không mở ứng dụng nào thì khả năng cao thiết bị của bạn đang bị theo dõi.
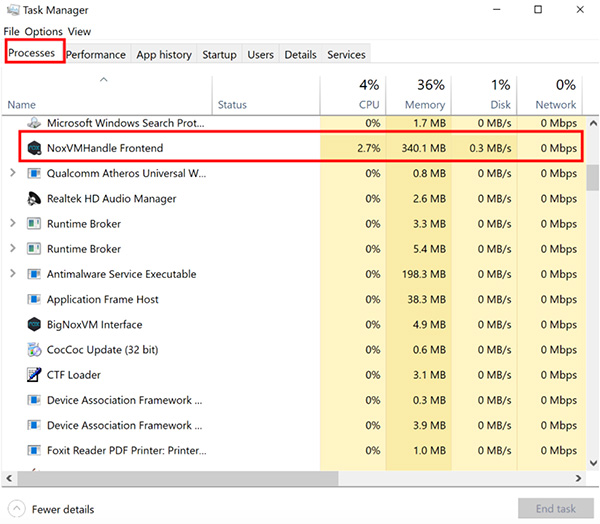
Cách chống máy tính bị theo dõi bởi kẻ xấu
Để giải quyết tốt nhất tình trạng máy tính của bạn bị theo dõi thì còn cách Backup (Sao lưu) dữ liệu cá nhân trên máy tính nhanh chóng. Sau đó bạn tiến hành cài lại hệ điều hành Windows hoặc Mac OS để loại bỏ toàn bộ những ứng dụng, phần mềm chạy ngầm bị kẻ xấu cài trên máy tính.

Với bài viết trên đây đã chia sẻ chi tiết cách kiểm tra máy tính có bị theo dõi không, hy vọng có thể giúp người dùng bảo vệ an toàn thiết bị khỏi những nguy cơ bị xâm nhập.