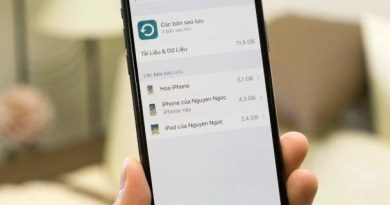Hướng Dẫn Sửa Lỗi Không Định Dạng Được Số Trong Excel Chuẩn Nhất
Khi làm việc với Excel, chắc hẳn không ít lần bạn gặp phải tình trạng lỗi không định dạng được số trong Excel, khiến việc tính toán hay sắp xếp dữ liệu trở nên bất khả thi. Dù bạn nhập số chính xác, nhưng Excel lại nhận diện chúng như văn bản, dẫn đến kết quả sai lệch hoặc không thể thực hiện các phép tính. Đây là vấn đề phổ biến mà bất kỳ ai sử dụng Excel trên laptop đều có thể gặp phải, từ người mới bắt đầu đến dân văn phòng chuyên nghiệp. Trong bài viết này, chúng ta sẽ cùng khám phá nguyên nhân gây ra lỗi không định dạng được số trong Excel, cách phát hiện nhanh và các phương pháp sửa lỗi hiệu quả để bạn lấy lại sự trơn tru trong công việc.
Contents
Lỗi không định dạng được số trong Excel là gì?
Trước khi tìm hiểu cách khắc phục, chúng ta cần hiểu rõ lỗi không định dạng được số trong Excel là gì. Đây là tình trạng dữ liệu số trong ô Excel không được nhận diện đúng dưới dạng số (Number), mà thay vào đó bị Excel hiểu nhầm thành văn bản (Text).
Khi điều này xảy ra, bạn sẽ nhận thấy các con số bị căn trái trong ô thay vì căn phải như thông thường, hoặc xuất hiện chỉ báo lỗi (dấu tam giác xanh) ở góc trên bên trái của ô. Điều đáng lo ngại hơn là những con số này không thể tham gia vào các phép tính như cộng, trừ, nhân, chia, hay bị sắp xếp sai thứ tự khi lọc dữ liệu, thậm chí dẫn đến lỗi #Value! khi áp dụng công thức.

Tình trạng này thường xuất hiện khi bạn làm việc trên các phiên bản Excel phổ biến như 2003, 2007, 2010, 2013, 2016, hay 2019, đặc biệt nếu bạn sử dụng Excel trên laptop giá rẻ với cấu hình cơ bản. Dù hiển thị vẫn là các con số quen thuộc, nhưng bản chất định dạng sai khiến chúng trở nên vô dụng trong các tác vụ tính toán, gây ra không ít khó khăn cho người dùng, từ việc lập báo cáo tài chính đến quản lý dữ liệu hàng ngày.
Nguyên nhân gây ra lỗi không định dạng được số trong Excel
Để xử lý triệt để lỗi không định dạng được số trong Excel, việc xác định nguyên nhân là bước đầu tiên và quan trọng. Dưới đây là các nguyên nhân phổ biến dẫn đến tình trạng này:
- Sao chép dữ liệu từ nguồn bên ngoài: Khi bạn sao chép số từ trang web, phần mềm kế toán, hay tệp văn bản và dán trực tiếp vào Excel, định dạng gốc (thường là Text) được giữ nguyên, khiến Excel không nhận diện chúng là số.
- Dữ liệu lẫn ký tự không phải số: Các ký tự đặc biệt (dấu phẩy, dấu chấm không đúng chuẩn), chữ cái, hoặc khoảng trắng thừa lẫn vào số làm Excel hiểu nhầm thành văn bản thay vì định dạng Number.
- Hiển thị số âm không chuẩn: Một số kiểu kế toán hiển thị giá trị âm như “129-” thay vì “-129”, dẫn đến Excel nhận diện sai thành chuỗi ký tự văn bản.
- Cài đặt định dạng sai trong Format Cells: Định dạng trong Format Cells bị thiết lập sai từ trước, ví dụ như dữ liệu số bị lẫn với định dạng ngày tháng, phần trăm, làm Excel không xử lý đúng.
Những nguyên nhân này thường xuất hiện khi bạn nhập số trong Excel bị lỗi, đặc biệt trong quá trình thao tác nhanh mà không kiểm tra kỹ định dạng. Hiểu rõ chúng sẽ giúp bạn chọn phương pháp sửa lỗi phù hợp trong các phần tiếp theo.
Cách phát hiện lỗi định dạng số nhanh chóng
Khi gặp lỗi không định dạng được số trong Excel, việc phát hiện chính xác các ô bị lỗi là rất cần thiết, đặc biệt khi bảng tính chứa hàng trăm hoặc hàng ngàn dòng dữ liệu.
Cách 1: Quan sát trực quan
Nếu số căn trái hoặc có chỉ báo lỗi ở góc trên trái ô, đó là dấu hiệu rõ ràng. Tuy nhiên, trong nhiều trường hợp, chỉ báo lỗi không xuất hiện do tính năng kiểm tra lỗi bị tắt hoặc định dạng khác đè lên, khiến việc phát hiện trở nên khó khăn hơn.
Để giải quyết, bạn có thể sử dụng công cụ Auto Filter – một tính năng mạnh mẽ trong Excel giúp lọc và phân loại dữ liệu nhanh chóng:
Bước 1: Chọn toàn bộ cột chứa dữ liệu cần kiểm tra.
Bước 2: Vào tab Home, chọn Sort & Filter > Filter, hoặc vào tab Data và nhấn Filter.
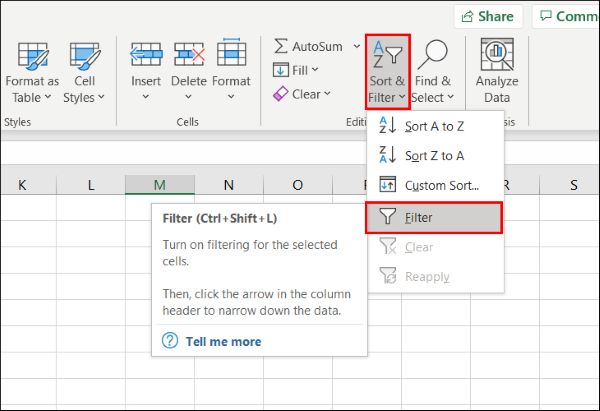
Bước 3: Khi bộ lọc được kích hoạt, bạn nhấp vào mũi tên nhỏ bên cạnh tiêu đề cột. Excel sẽ hiển thị danh sách giá trị được sắp xếp tăng dần từ nhỏ đến lớn, bao gồm cả số âm.
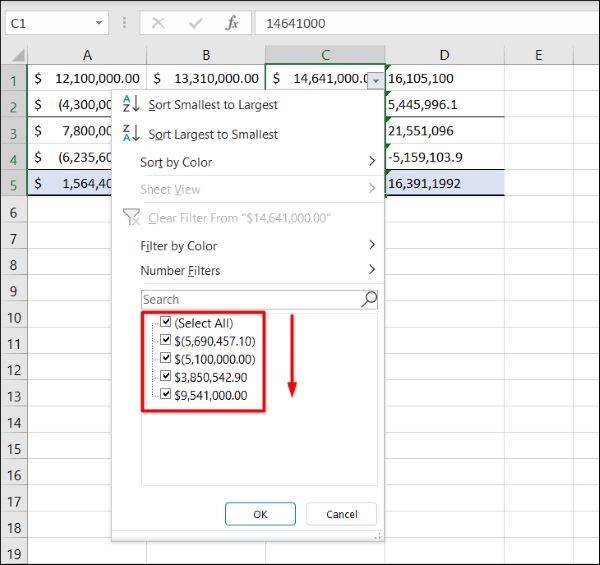
Những dữ liệu không phải định dạng số sẽ bị đẩy xuống cuối danh sách, giúp bạn dễ dàng nhận ra các ô bị lỗi mà không cần kiểm tra từng ô một.
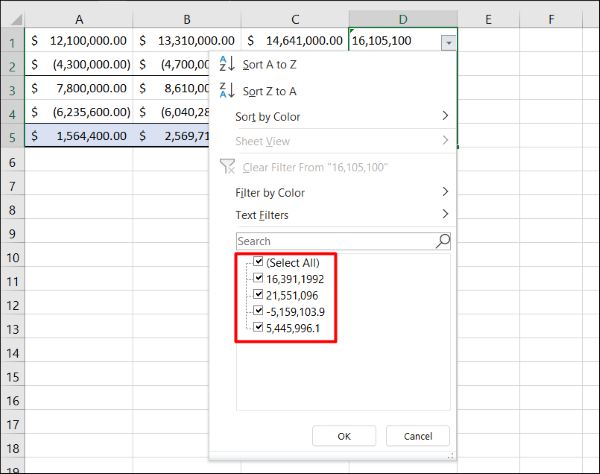
Cách 2: Thử áp dụng phép tính cơ bản để kiểm tra
Bạn có thể cộng một số cố định (như +2) vào các ô nghi ngờ. Nếu kết quả trả về lỗi #Value!, đó là bằng chứng ô đó không được định dạng thành Number. Phương pháp này đặc biệt hữu ích khi bạn muốn xác minh nhanh một vài ô cụ thể mà không cần lọc toàn bộ cột. Cả hai cách này đều đơn giản và có thể thực hiện trên mọi phiên bản Excel, từ máy tính cấu hình cao đến laptop giá rẻ.
Hướng dẫn sửa lỗi không định dạng được số trong Excel
Khi đã xác định được các ô bị lỗi, bạn có thể áp dụng một trong ba phương pháp dưới đây để sửa định dạng số trong Excel một cách hiệu quả. Dưới đây là hướng dẫn chi tiết với từng bước cụ thể.
Cách 1: Sử dụng kiểm tra lỗi tự động
Phương pháp này tận dụng tính năng kiểm tra lỗi tự động của Excel, rất hữu ích khi ô có chỉ báo lỗi rõ ràng:
Bước 1: Chọn ô hoặc phạm vi ô chứa dấu tam giác xanh ở góc trên trái (giữ Ctrl để chọn nhiều ô không liền kề, hoặc nhấp tiêu đề cột để chọn toàn bộ).
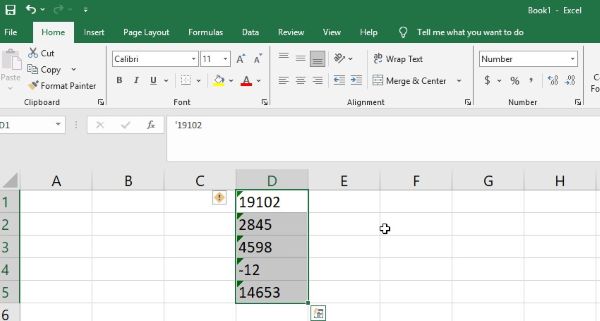
Bước 2: Nhấp vào nút lỗi (dấu chấm than) xuất hiện bên cạnh ô đã chọn.
Bước 3: Chọn Convert to Number từ menu hiện ra để Excel tự động chuyển về định dạng số.
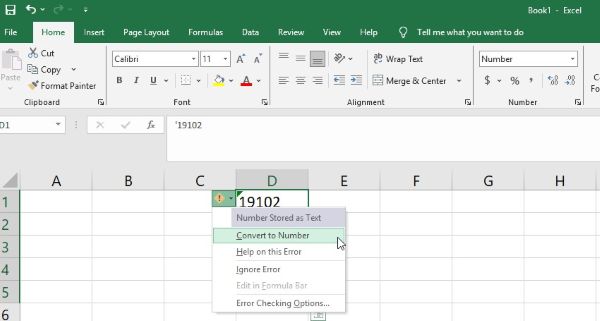
Cách này nhanh gọn, không cần thao tác phức tạp, rất phù hợp khi bạn phát hiện lỗi trên một số ô cụ thể mà không cần can thiệp sâu vào bảng tính.
Cách 2: Sử dụng Paste Special
Nếu lỗi không định dạng được số trong Excel không hiển thị chỉ báo lỗi, bạn có thể dùng phương pháp Paste Special:
Bước 1: Chọn một ô trống, kiểm tra định dạng là General (vào Home > Number Format để xác nhận).
Bước 2: Nhập số 1 vào ô đó và nhấn Enter.
Bước 3: Sao chép ô vừa nhập bằng Ctrl + C.
Bước 4: Chọn phạm vi ô chứa dữ liệu lỗi (dùng chuột kéo hoặc Ctrl + Shift + mũi tên).
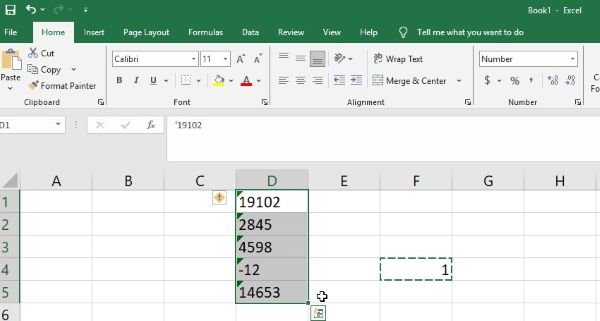
Bước 5: Click chuột phải > Paste > Paste Special.
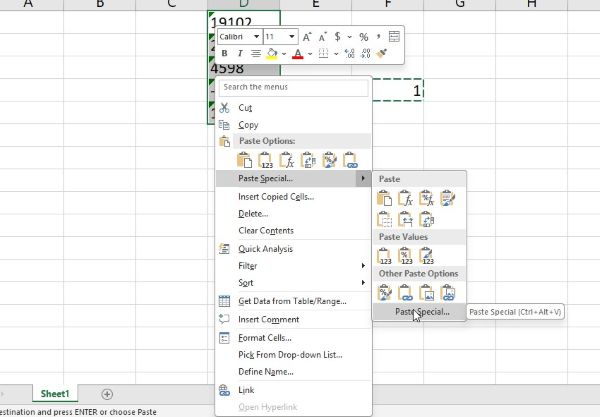
Bước 6: Chọn Multiply trong cửa sổ Paste Special, rồi nhấn OK.
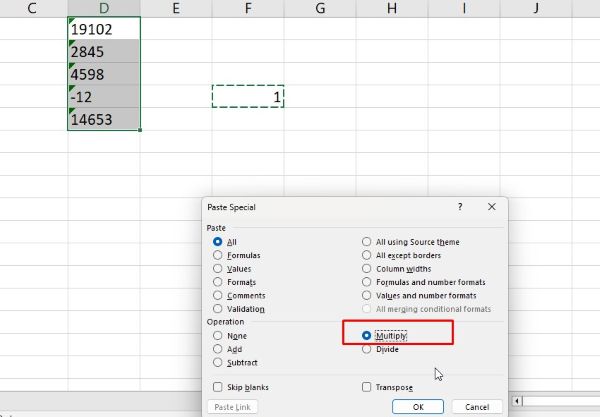
Phương pháp này nhân tất cả giá trị lỗi với 1, buộc Excel chuyển chúng về định dạng số. Đối với số âm kiểu “129-“, bạn thêm bước dùng công thức:
Nhập =LEFT(B2,LEN(B2)-1)*-1 vào ô bên cạnh (B2 là ô lỗi), nhấn Enter, rồi sao chép kết quả dán giá trị về cột gốc.
Cách 3: Áp dụng định dạng số thủ công
Phương pháp này linh hoạt, cho phép bạn thống nhất định dạng theo ý muốn:
Bước 1: Chọn ô hoặc phạm vi ô cần sửa.
Bước 2: Tại tab Home, nhấp mũi tên ở ô định dạng dữ liệu (theo dõi trên hình bên dưới) hoặc nhấn mũi tên ở góc dưới bên phải mở rộng dưới Number Format để mở Format Cells.
Bước 3: Chọn định dạng Number , rồi nhấn OK.
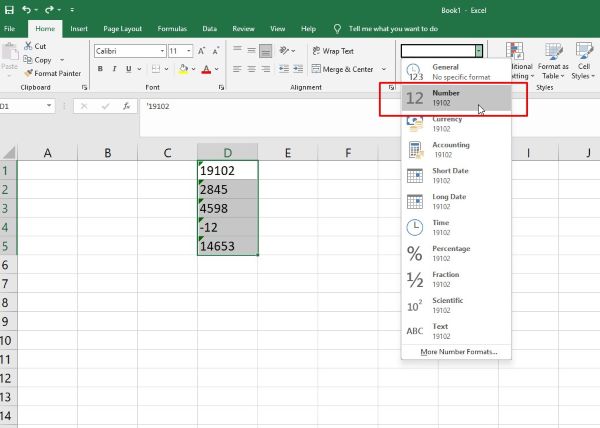
Cách này cho phép tùy chỉnh hiển thị số thập phân, dấu phân cách nghìn, hay ký hiệu tiền tệ, đảm bảo dữ liệu phù hợp với mục đích sử dụng.
Lưu ý khi xử lý lỗi không định dạng được số trong Excel
Dù các phương pháp trên đều hiệu quả, bạn vẫn cần lưu ý một số điểm để tránh sai sót khi sửa lỗi không định dạng được số trong Excel:
- Sao lưu dữ liệu: Trước khi sửa, sao chép bảng tính sang sheet mới hoặc tệp khác. Điều này giúp bảo vệ dữ liệu gốc, tránh mất mát nếu thao tác sai.
- Kiểm tra ký tự thừa: Loại bỏ dấu phẩy, chấm, khoảng trắng không cần thiết trước khi sửa. Dùng Ctrl + H (Replace) để xóa nhanh, đảm bảo dữ liệu sạch sẽ.
- Kiểm tra lại sau sửa: Dùng Auto Filter hoặc phép tính để xác nhận lỗi đã được khắc phục để đảm bảo không còn ô nào bị sót, tránh ảnh hưởng kết quả sau này.
Kết luận
Lỗi không định dạng được số trong Excel không còn là vấn đề nan giải khi bạn nắm rõ nguyên nhân và cách khắc phục, bạn hoàn toàn có thể xử lý nhanh chóng trên laptop của mình, kể cả laptop giá rẻ. Dù bạn gặp phải tình huống nhập số trong Excel bị lỗi do sao chép dữ liệu hay ký tự thừa, các bước trên đều giúp bạn sửa định dạng số trong Excel một cách dễ dàng. Hãy áp dụng ngay để bảng tính của bạn luôn chính xác và hiệu quả, tiết kiệm thời gian và công sức trong công việc hàng ngày nhé!
Xem thêm: