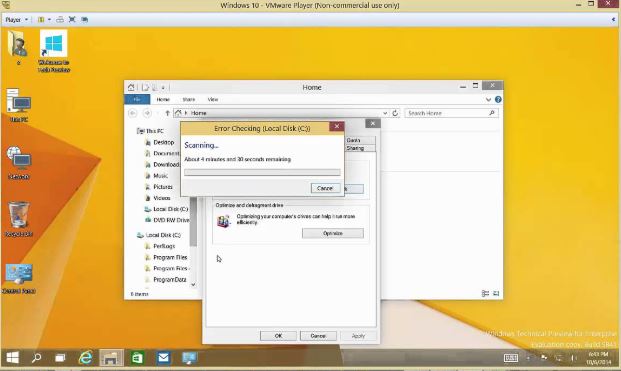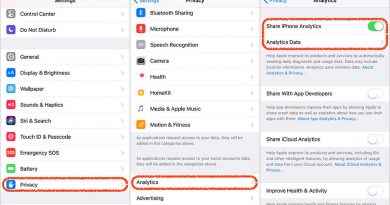Lỗi full disk là gì và “bí kíp” giải quyết nhanh lỗi 100 disk Win 10
Một trong những nguyên nhân khiến máy tính bị đơ, chậm, hay giật lag là do lỗi 100 disk Win 10. Tình trạng này gây không ít phiền toái cho người dùng. Để khắc phục lỗi máy tính full disk, bạn hãy tham khảo những hướng dẫn ngay sau đây.
Contents
Lỗi full disk là gì?
Tình trạng ổ cứng bị đầy hay thường gọi là lỗi 100% Disk Usage thường gặp máy tính sử dụng ổ cứng HDD thường. Theo thông tin từ người dùng phản ánh, từ phiên bản Win 8, lỗi full disk được chú ý nhiều hơn bởi gần như 80% sau khi cài đặt hay cập nhật hệ điều hành lên phiên bản Windows cao hơn thường gặp phải lỗi này. Để giải quyết lỗi này, có rất nhiều giải pháp đã được đưa ra và được đánh giá hiệu quả cao. Dưới đây sẽ là những gợi ý giải pháp được nhiều người lựa chọn để khắc phục nhanh lỗi full disk Win 10.
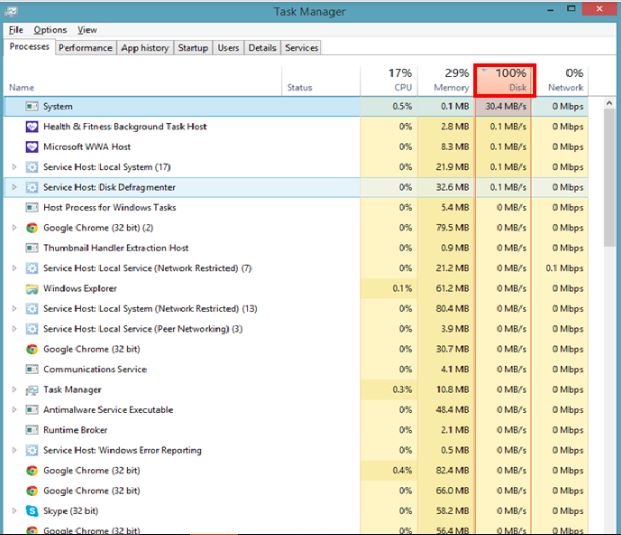
Cách sửa lỗi full disk trên Windows 10
Cách 1: Khắc phục bằng Check Disk
Sau khi kiểm tra lỗi đầy ổ cứng 100% Disk Usage là do phần cứng ổ cứng bị hỏng, người dùng có thể sử dụng công cụ Check Disk được cung cấp trên chính Windows để khắc phục theo các bước sau:
Bước 1: Click chuột phải vào cửa sổ Start và chọn “Command Prompt (Admin)”.
Bước 2: Tại cửa sổ Command Prompt, nhập lệnh “chkdsk /f /r C:” và nhấn ENTER để bắt đầu khởi chạy công cụ.
Bước 3: Tiếp đó Windows sẽ gửi thông báo yêu cầu khởi động lại thiết bị để công cụ Check Disk có thể kích hoạt và tiến hành quét, kiểm tra ổ cứng. Nhập “Y” và nhấn ENTER để xác nhận cho phép.
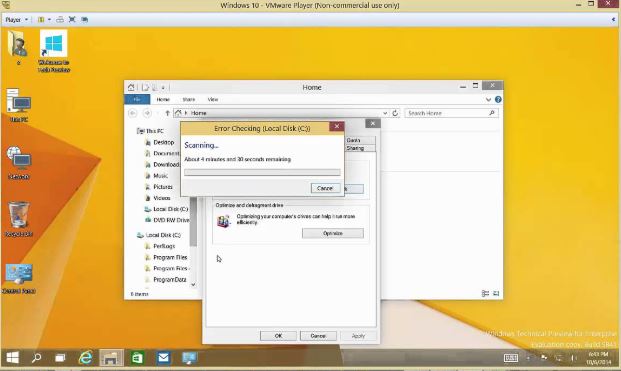
Thường quá trình kiểm tra sẽ khá mất thời gian, nhưng sau khi hoàn tất quét, tốc độ hoạt động của ổ cứng sẽ được cải thiện đáng kể, chạy mượt mà và Disk Usage sẽ trở lại trạng thái bình thường, giao động từ 1-10%.
Cách 2: Vô hiệu hóa tính năng Windows Services
Nếu bạn đã thử công cụ Check Disk mà không ăn thua thì hãy thử nghiệm giải pháp vô hiệu hóa Windows Services như sau:
Bước 1: Mở cửa sổ RUN bằng tổ hợp phím Windows + R và nhập lệnh “services.msc” rồi nhấn ENTER để mở hộp thoại Services.
Bước 2: Tại hộp thoại Services, tìm kiếm tùy chọn “Superfetch” và click chuột phải chọn “Stop”.
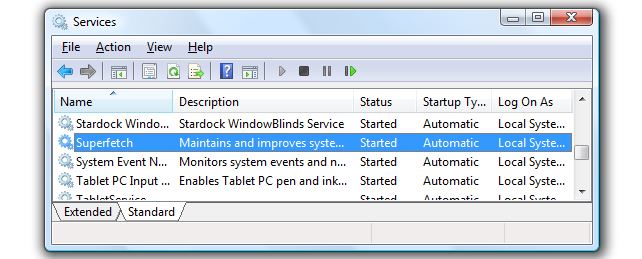
Bước 3: Tiếp tục mở Task Manager và kiểm tra tình trạng Disk Usage có thay đổi gì không, nếu không tiếp tục click chuột phải vào Superfetch rồi chọn “Start”.
Bước 4: Thao tác thực hiện tương tự Bước 3 áp dụng tiếp với 2 tùy chọn mục “Background Intelligent Transfer Service” và “Windows Search”. Người dùng chọn “Stop” rồi mở Task Manager để kiểm tra tình trạng ổ cứng Disk Usage, nếu không thấy giảm xuống thì quay lại tùy chọn và nhấn “Start”.
Việc kiểm tra và quét lần lượt các dịch vụ sẽ giúp người dùng xác định được nguyên nhân và tự sửa lỗi 100% Disk Usage.
Cách 3: Thay thế ổ cứng SSD
Trường hợp xấu nhất khi các giải pháp điều chỉnh hoạt động phần mềm trên đây không giúp cải thiện tình trạng lỗi đầy ổ cứng thì người dùng nên cân nhắc đến giải pháp thay thế ổ cứng trên máy bằng ổ SSD. Giải pháp thay thế ổ cứng được đánh giá là cách giúp thiết bị khắc phục triệt để tình trạng 100% Disk Usage. Hơn nữa, với ổ cứng mới tốc độ truy xuất và hiệu suất xử lý dữ liệu của thiết bị sẽ được tăng lên rõ rệt.

Với 3 giải pháp giải quyết tình trạng lỗi 100 disk Win 10 trên đây chắc chắn sẽ giúp bạn kiểm soát và khắc phục kịp thời lỗi ổ cứng để có thể tiếp tục sử dụng thiết bị bình thường. Lỗi này cũng không quá lớn và khá thường gặp trên Windows 10 nên bạn cũng không cần quá lo lắng mà hãy bình tĩnh kiểm tra và lựa chọn biện pháp xử lý phù hợp.